 For Christmas I received an Apple Magic Trackpad for use with my iMac desktop system. I decided to get one after playing around with one at the Apple Store when I made my original iMac purchase several months ago. The Magic Trackpad basically operates like a trackpad on the Macbook Pro laptop, but is physically bigger in size. I’m normally not a big fan of laptop trackpads (as I usually use a mouse), but I did like the responsiveness of the Magic Trackpad for the iMac.
For Christmas I received an Apple Magic Trackpad for use with my iMac desktop system. I decided to get one after playing around with one at the Apple Store when I made my original iMac purchase several months ago. The Magic Trackpad basically operates like a trackpad on the Macbook Pro laptop, but is physically bigger in size. I’m normally not a big fan of laptop trackpads (as I usually use a mouse), but I did like the responsiveness of the Magic Trackpad for the iMac.
So, I’ve been using it for the last 3 days with my iMac, and it seems to be working well. It does take some getting use to after using my Magic Mouse for so long.

Like with any trackpad device, you move the mouse cursor by sliding your finger on the trackpad surface. To do a left-click, you press down on the trackpad surface with your finger to physically active a pressure switch in the base of the device. The same goes for double-clicking, and you can assign a region on the trackpad (bottom left or right corner) to act as a right-button click. It does take some effort to do this kind of clicking action, so I’ve adjusted the preference settings for my Trackpad to use a single tap as a “click” and a double-tap as a “double-click” (just like with most laptop trackpads).
For a right-click you can do a two-finger tap. For scrolling, you can use two-fingers to swipe up, down, left, or right. There are several other options to fine tune the trackpad operations, but these were the basic ones that got me going.
For general clicking, moving around on the screen, and scrolling through documents and web pages, the trackpad works well. Zooming in and out of images also works nice, as well as zooming in/out of the main display. What’s tricky, is doing a click-n-hold with the left mouse (as when you drag a window around on the screen or highlighting text in a document) when using the one-finger tap method. So to move a window I need to do a quick double-tap on the window header, then drag the window on the screen to the desired location, then do a single tap to get out of drag mode. Also, to highlight text in a document I need to move the cursor to the beginning of the text, do a double-tap with my one finger, drag the cursor across the text to be highlighted, then do a single tap. Kinda cumbersome, but required if I use the one-finger-tap method for “mouse” clicking. Of course, this would be easier if I used the physical switch option but again that just seems too awkward for me.
It is obvious that using a traditional mouse is much easier for document editing than the trackpad (as you probably know by using any laptop trackpad). What would have been nice, is if this trackpad was angled completely flat on my desk instead of at an angle as that would relieve some hand strain that I’m noticing after several minutes of use. Normally you rest your hand on the mouse as you’re using it, and with the trackpad I’m noticing that my hand is hovering above the trackpad which can introduce some fatigue.
I haven’t fully decided whether the Magic Trackpad will permanently replace my Magic Mouse, so I’m going to give the trackpad another week of experimentation. I might also use both the Magic Mouse and Magic Trackpad together as both can work simultaneously.
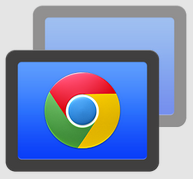 Sometimes when I’m away from home, I need to access my desktop computer system remotely to transfer a file or check on something. I’ve used a variety of products and services to do so, but most of them were cumbersome to use. I’m now using Google Remote Desktop which works absolutely great from my Android phone and/or tablet.
Sometimes when I’m away from home, I need to access my desktop computer system remotely to transfer a file or check on something. I’ve used a variety of products and services to do so, but most of them were cumbersome to use. I’m now using Google Remote Desktop which works absolutely great from my Android phone and/or tablet.


 Posted by zunetips
Posted by zunetips 
 At work I use Microsoft Excel and Powerpoint daily as my main productivity tools. But at home, I’m using an Apple iMac which has a horrible implementation of Microsoft Office (super slow to start up). So instead of trying to use a Microsoft product on my Mac, I’ve chosen to install and use the freeware package called Apache OpenOffice. This is basically a replacement for Microsoft Office (written in Java, I believe) and it works great. Best thing about it, OpenOffice is available for the Mac, Windows, and Linux machines.
At work I use Microsoft Excel and Powerpoint daily as my main productivity tools. But at home, I’m using an Apple iMac which has a horrible implementation of Microsoft Office (super slow to start up). So instead of trying to use a Microsoft product on my Mac, I’ve chosen to install and use the freeware package called Apache OpenOffice. This is basically a replacement for Microsoft Office (written in Java, I believe) and it works great. Best thing about it, OpenOffice is available for the Mac, Windows, and Linux machines. I’ve got an old HP Laser printer which I inherited when the company I worked for abandoned their local office years ago, and I’ve been using it as my main printer workhorse ever since. As time progressed on, this laser printer continues to work well, but the advancement of technology will soon make this printer obsolete. For example, this laser printer has an old Parallel Port interface for connecting it to a PC. When was the last time you saw a computer with a Parallel Port? Most modern PCs and laptops have USB ports for connecting to printers and the Parallel Port has disappeared from nearly all motherboards. To get around this issue, I bought a Parallel Port-to-USB-Port converter cable which allowed me to use my PC’s USB port to access the laser printer for printing documents via a special device driver. This option worked well for me for a few years until I dumped my Windows PC in favor of an iMac. Unfortunately, this handy converter cable doesn’t work with my iMac since I don’t have the required special device driver.
I’ve got an old HP Laser printer which I inherited when the company I worked for abandoned their local office years ago, and I’ve been using it as my main printer workhorse ever since. As time progressed on, this laser printer continues to work well, but the advancement of technology will soon make this printer obsolete. For example, this laser printer has an old Parallel Port interface for connecting it to a PC. When was the last time you saw a computer with a Parallel Port? Most modern PCs and laptops have USB ports for connecting to printers and the Parallel Port has disappeared from nearly all motherboards. To get around this issue, I bought a Parallel Port-to-USB-Port converter cable which allowed me to use my PC’s USB port to access the laser printer for printing documents via a special device driver. This option worked well for me for a few years until I dumped my Windows PC in favor of an iMac. Unfortunately, this handy converter cable doesn’t work with my iMac since I don’t have the required special device driver.
 I’ve used the Firefox web browser for years on my Windows PC and now on my iMac, and I briefly switched away to Google Chrome a few months ago. I really liked the speed and clean look of Google Chrome (especially the Ominbar which is a combined search field and web address bar), but I was having issues accessing certain sites properly which prompted me to switch back to Firefox.
I’ve used the Firefox web browser for years on my Windows PC and now on my iMac, and I briefly switched away to Google Chrome a few months ago. I really liked the speed and clean look of Google Chrome (especially the Ominbar which is a combined search field and web address bar), but I was having issues accessing certain sites properly which prompted me to switch back to Firefox. For Christmas I received an Apple Magic Trackpad for use with my iMac desktop system. I decided to get one after playing around with one at the Apple Store when I made my original iMac purchase several months ago. The Magic Trackpad basically operates like a trackpad on the Macbook Pro laptop, but is physically bigger in size. I’m normally not a big fan of laptop trackpads (as I usually use a mouse), but I did like the responsiveness of the Magic Trackpad for the iMac.
For Christmas I received an Apple Magic Trackpad for use with my iMac desktop system. I decided to get one after playing around with one at the Apple Store when I made my original iMac purchase several months ago. The Magic Trackpad basically operates like a trackpad on the Macbook Pro laptop, but is physically bigger in size. I’m normally not a big fan of laptop trackpads (as I usually use a mouse), but I did like the responsiveness of the Magic Trackpad for the iMac.
 In cleaning our house for an upcoming Christmas Eve dinner with the relatives, my wife came across an old 3.5″ Floppy Disk with some jpg pictures. She asked if I could transfer the picture files from the floppy disk to a USB flash drive, and I had to think a minute… do I even have a floppy drive anymore? My iMac certainly doesn’t have one, nor does my previous Quad-Core Windows 7 machine. My Dell 11z Netbook doesn’t have one, and my older Dell D620 laptop neither. In fact, none of the computers in my house have an ancient “Floppy” drive at all!
In cleaning our house for an upcoming Christmas Eve dinner with the relatives, my wife came across an old 3.5″ Floppy Disk with some jpg pictures. She asked if I could transfer the picture files from the floppy disk to a USB flash drive, and I had to think a minute… do I even have a floppy drive anymore? My iMac certainly doesn’t have one, nor does my previous Quad-Core Windows 7 machine. My Dell 11z Netbook doesn’t have one, and my older Dell D620 laptop neither. In fact, none of the computers in my house have an ancient “Floppy” drive at all!
 I normally work from home in a small but well appointed home office. As a computer professional (and geek) I’ve got numerous computer systems activated at any given moment. I have my big 27″ iMac which handles my personal business, my Dell 17″ laptop for use with my primary job (checking emails, running simulations, etc.), a Dell Netbook for occasionally running PC-based applications (e.g., Microsoft Visual Studio 2005), and my old Quad-Core Desktop PC which I fire up sometimes to do some heavy video processing in batch mode.
I normally work from home in a small but well appointed home office. As a computer professional (and geek) I’ve got numerous computer systems activated at any given moment. I have my big 27″ iMac which handles my personal business, my Dell 17″ laptop for use with my primary job (checking emails, running simulations, etc.), a Dell Netbook for occasionally running PC-based applications (e.g., Microsoft Visual Studio 2005), and my old Quad-Core Desktop PC which I fire up sometimes to do some heavy video processing in batch mode.
You must be logged in to post a comment.